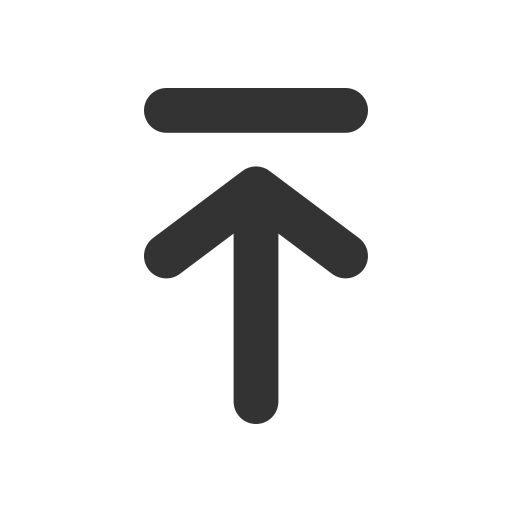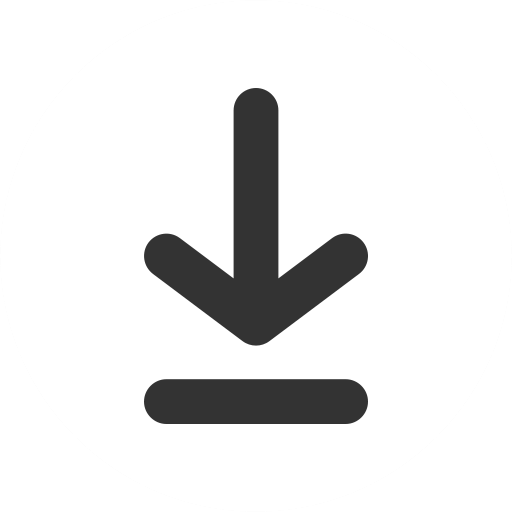2024. 3. 3. 20:39ㆍTools/Visual Studio 2019
아래 링크 클릭 시 해당 본문으로 이동
단축키
자주 쓰는 단축키들을 정리해봤다. 내용이 점점 추가될 예정이다.
0. 주요 단축키 및 기타
1) 새 항목 추가
• `Ctrl + Shift + A`
2) 한 줄 복사 (코드 줄 선택 또는 드래그 후 해당 단축키를 누르면 같은 코드가 한 줄 복사된다.)
• `Ctrl + D`
3) 선언된 위치로 이동
• 선언된 위치로 가고 싶은 코드 부분을 클릭 후 `F12`
4) 함수 선언에 관련된 목록(함수 파라미터) 보기
• 함수 괄호에 커서를 놓고 `Ctrl + Shift + Space`
5) 함수 정의를 바로 만들기
• 함수 선언한 부분에 커서를 놓고 `Ctrl` + `+` + `.` → '<함수명>에서 <cpp파일명> 정의 만들기'에서 `Enter`
주로 헤더 파일에 만든 함수 선언 부분에서 해당 단축키를 사용한다.
4) 현재 단어 선택
• `Ctrl + W`
5) 줄 시작까지 선택
• `Shift + Home`
6) 줄 끝까지 선택
• `Shift + End`
7) 디스어셈블리 보기
• `Ctrl + Alt + D`
1. 주석
1) 지정 구문 주석 처리
• `Ctrl + K, C`
`Ctrl` 누른 채로 `K` 누르고 `C` 누르기
2) 지정 구문 주석 해제
• `Ctrl + K, U`
2. 여러 줄 선택
1) 열 단위 영역 선택 (원하는 영역을 사각형으로 선택)
• `Alt + 마우스 드래그`
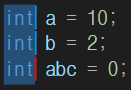
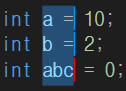
2) 다중 커서
• `Ctrl + Alt 누른 채 마우스로 선택`
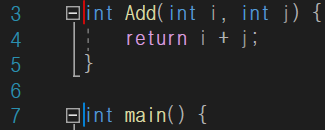
빨간색 : 첫 번째 커서
파란색 : 두 번째 커서
3. 디버깅
1) 디버깅 시작 & 다음 중단점까지 코드 실행
• `F5`
• [디버그] - [디버깅 시작]
디버깅 시작할 때뿐만 아니라 A와 B라는 코드 구문에 중단점을 했을 때 A에서 B로 한 단계씩이 아닌 바로 넘어가고 싶을 때에도 `F5`를 누르면 된다.
2) 해당 코드 줄에 중단점 생성 및 해제

• 해당 코드 줄에서 `F9` 또는 코드 줄 번호 왼쪽 마우스 왼쪽 클릭
• [디버그] - [중단점 설정/해제]
중단점이 생성된 구문은 실행하기 전이기 때문에 중단점에 해당하는 구문은 아직 수행되지 않는다.
3) 디버깅 중, 구문 한 줄씩 수행
• `F10`
• [디버그] - [프로시저 단위 실행]
4) 디버깅 중, 구문 한 줄씩 수행 (해당 구문에 함수가 있을 때)
• `F11`
• [디버그] - [한 단계씩 코드 실행]
`F10`과 다른 점 : 세부적으로 한 단계씩 수행한다.
모든 함수의 특징 : `}`를 만나면 해당 함수는 끝난다.
※ `main()` 함수의 경우 노란색 화살표가 `}`로 이동하면 `main()` 함수가 끝나서 디버깅이 끝난다.
중단점을 해놓은 구문 - 함수가 없는 경우 vs. 함수가 있는 경우
① 함수가 없는 경우

↓

② 함수가 있는 경우
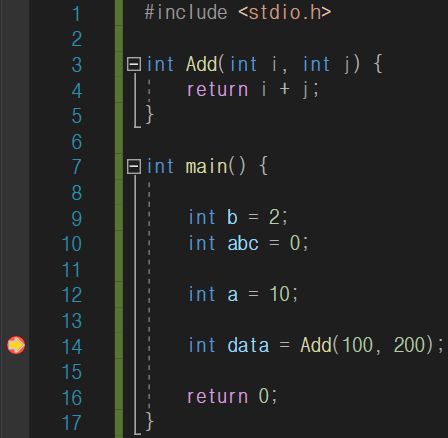
↓
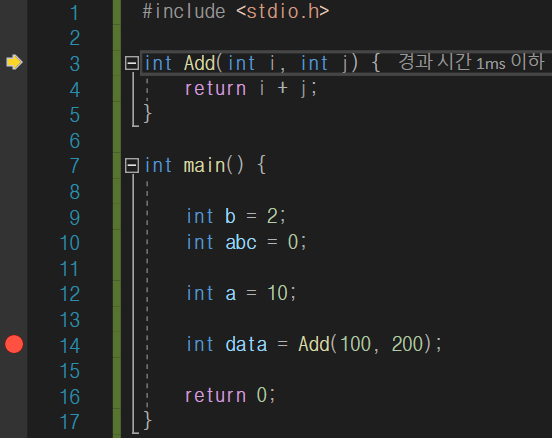
↓
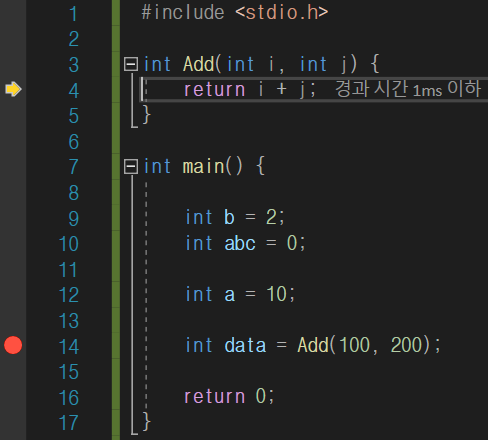
↓
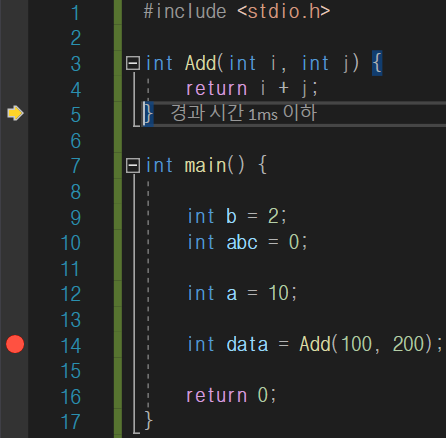
↓

↓
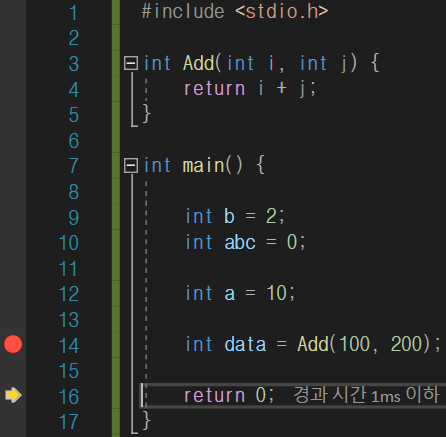
ⓐ `main()` 함수 바로 아래에 중단점으로 걸어놓았다.
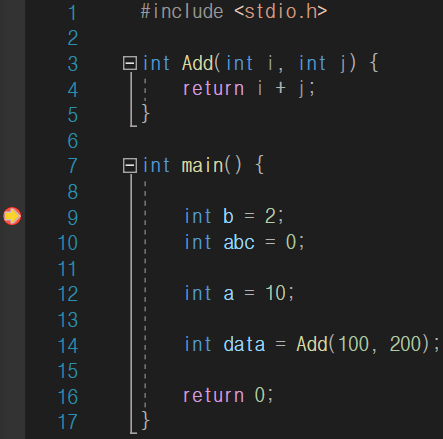
ⓑ 로컬 창
로컬 창이 안 보이면 중단점 걸어놓고 디버깅한 상태에서 [디버그] - [창] - [지역]
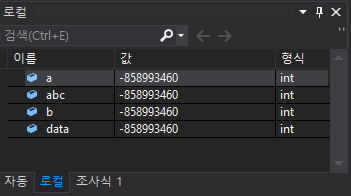
ⓐ처럼 `main()` 함수 바로 아래에 중단점을 걸어놓으면 해당 구문을 포함해서 다음 줄에 있는 코드들도 아직 실행되기 전이다.
그럼 어떻게 로컬 창(ⓑ)에 변수들이 존재할까?
기능이 수행될 때 필요한 변수 공간이 있고 컴파일러가 이미 분석을 다 끝냈기 때문에 `main()` 함수가 어떤 작업을 할지 이미 결정이 되어있다.
일상 생활에서의 예시를 들어보자.
편의점에서 1500원 컵라면과 1200원 삼각김밥, 3000원 음료수를 산다고 해보자.
얼마가 필요할까? ➜ 5700원이 필요하다.
내가 편의점에서 살 물건들의 가격만큼 돈을 가져가야 하는 것처럼 `main()` 함수도 마찬가지로 일을 할 수 있을만큼의 공간을 잡아야 된다.
그래서 로컬 창에 변수들이 값은 안 들어왔지만 미리 보여지고 있는 것이다.
• 로컬 : 현재 중단점이 걸려있는 `main()` 함수의 지역(로컬)에 존재하고 있는 변수들을 다 보여준다.
• 중단점 장점 : 중단 걸린 구문의 지역 상황이 로컬 창에 보인다. 마우스 커서를 변수에 올려서 볼 수도 있다.
but) 로컬 창을 봤을 때 변수에 들어있는 값들은 무엇일까?
땅을 사고 거기에 집을 지을 때 처음 땅의 상태를 생각해보자.
아무것도 없진 않고 잡초나 흙, 돌 등이 있다.
코드도 마찬가지로 잡초가 있는 땅(메모리)에 자리(변수)를 정해준 것이다.
5) 디버깅 중, 디버깅 종료하기
• `Shift + F5`
단축키 변경하는 법
주석 처리 및 해제 기본 단축키가 불편해서 단축키를 변경하고 싶을 때가 있다.
단축키 변경하는 법을 알아보자.
[도구] - [옵션] - [환경] - [키보드]
![[옵션] - 키보드](https://blog.kakaocdn.net/dn/CkCWY/btsGZAFlKVh/jU7nH68Cywkh4uxrOjtlDk/img.png)
검색창에 '편집.선택영역'이라고 작성한다. ('편집.선택'까지만 작성해도 된다.)
엔터 누르면 확인 버튼이 눌리면서 창이 사라지기 때문에 작성하고 조금 기다려야 한다.
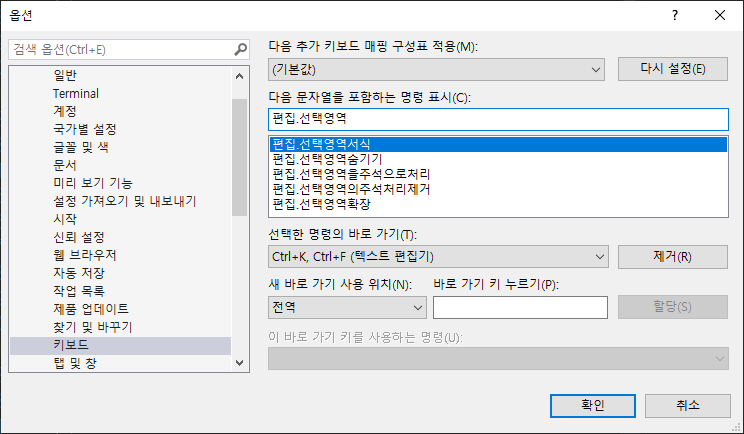
주석 처리 단축키
'편집.선택영역을주석으로처리' 선택 후 [바로 가기 키 누르기] 부분 클릭하고 내가 원하는 키를 누른다.
직접 작성하는 것이 아니라 키보드에서 원하는 키를 누르면 된다.
(나는 `Ctrl + /`로 설정했다.)
입력 후 `할당` 클릭
할당되었으면 `확인` 클릭
!['편집.선택영역을주석으로처리' 선택 후 [바로 가기 키 누르기] 부분에 내가 원하는 키 입력함.](https://blog.kakaocdn.net/dn/ckTUkC/btsGYBrQ6T4/tZUKpAKdRk2bBBXkO4SDDK/img.png)
주석 해제 단축키
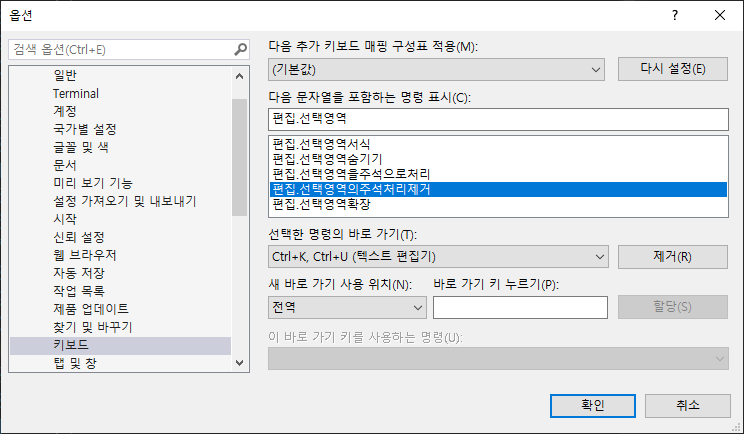
동일한 단축키는 설정할 수 없기 때문에 다른 키로 할당한다.
(나는 `Shift + /`로 설정했다.)
`Shift+/`로 설정하니까 삼항 연산자를 작성할 때 물음표 작성이 안 돼서 제거했다.
입력 후 `할당` 클릭
할당되었으면 `할당` 클릭
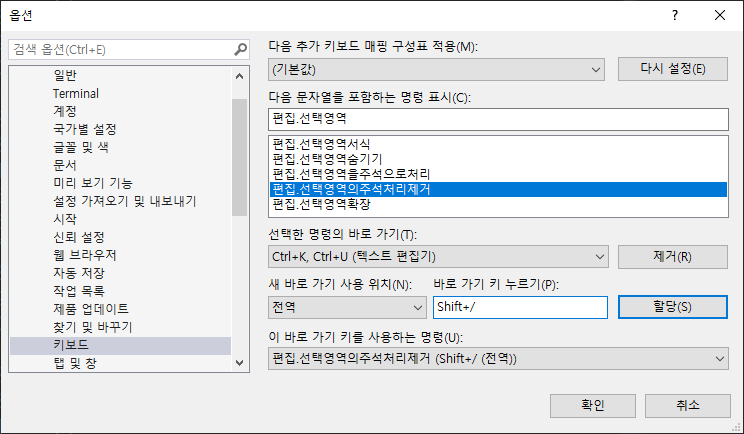
각각의 기본 설정을 삭제하고 싶을 때
해당 단축키 선택 후 [제거]를 클릭한다.
나는 주석 처리와 해제의 기본 단축키를 각각 제거했다.
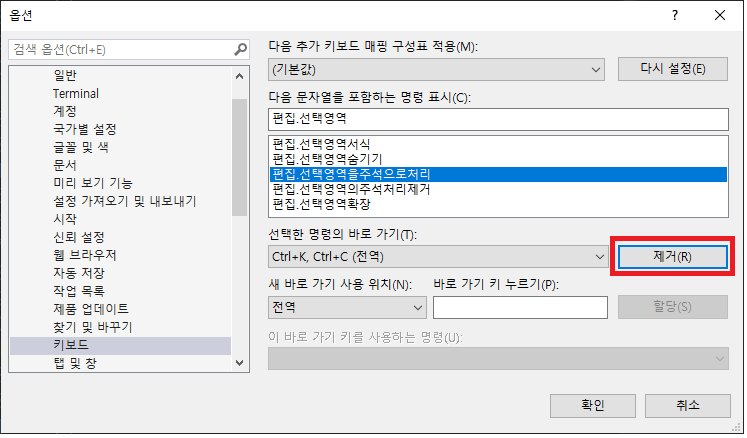
제거된 모습
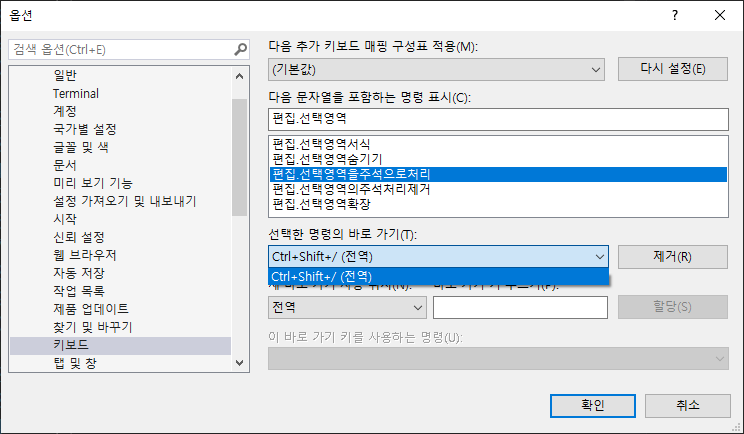
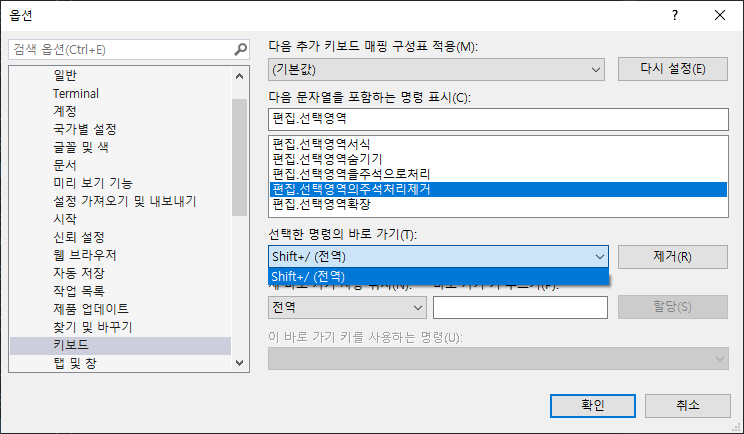
but) 나는 `Ctrl + Shift + /` 하나로만 주석 처리 및 해제를 하고 싶다.
검색창에 '편집.블록'을 작성하면 아래와 같이 '편집.블록주석토글'이 뜬다.
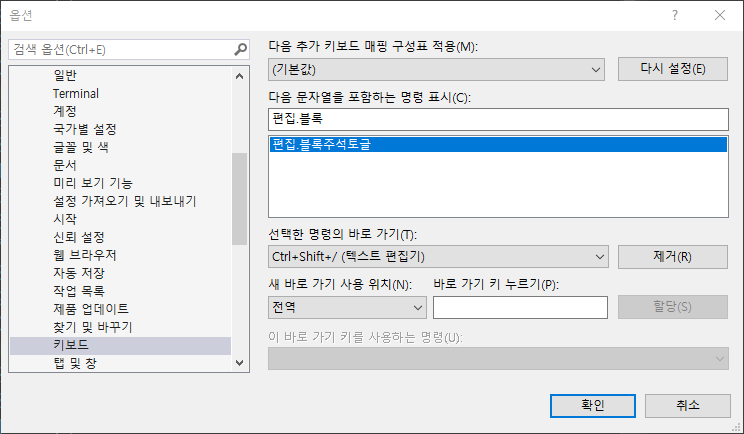
`Ctrl + Shift + /`로 설정되어있는 것을 볼 수 있다.
그래서 나는 주로 해당 키로만 주석 처리하거나 해제한다.
'Tools > Visual Studio 2019' 카테고리의 다른 글
| [Visual Studio 2019] 갑자기 글자 간격이 벌어진 상태로 작성될 때 (0) | 2024.08.27 |
|---|---|
| [Visual Studio 2019] 빌드 제외하는 법 (0) | 2024.04.28 |
| [Visual Studio 2019] 데이터를 16진수로 표시하는 법 (0) | 2024.03.25 |
| [Visual Studio 2019] 'Ctrl+S'로 저장해도 저장 메시지가 뜨는 문제 (0) | 2024.03.13 |
| [Visual Studio 2019] 프로젝트 생성하기 (0) | 2024.02.25 |