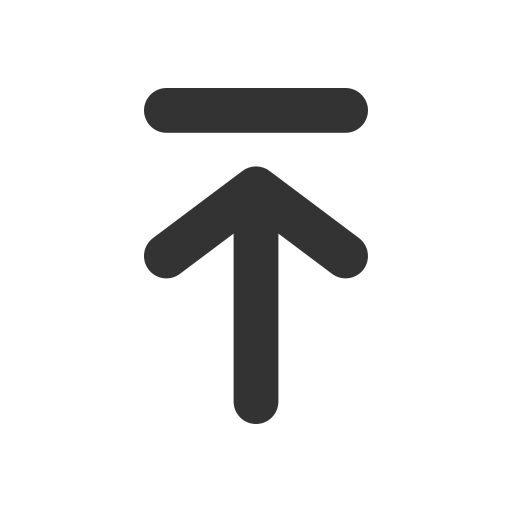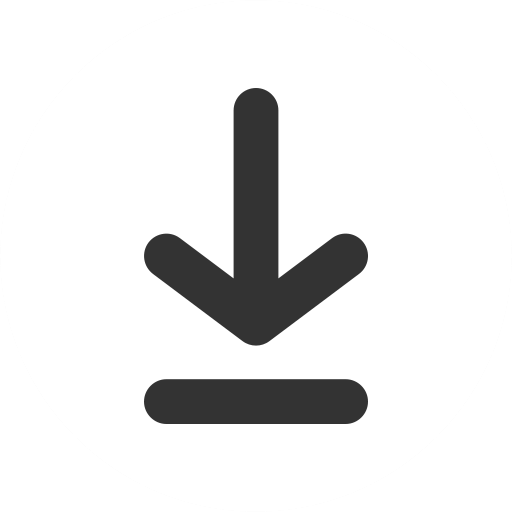2023. 11. 15. 04:32ㆍTools/Photoshop
1) 펜 툴(Pen Tool)?
- 직선과 곡선을 패스를 사용하여 선택 영역으로 만들 때 사용
+) 패스(Path)?
- 뜻 : 길
- 원하는 선택 영역 지정 가능
- 정밀하게 작업 가능 => 실무에서 많이 쓰임.
1-1) 펜 툴 종류
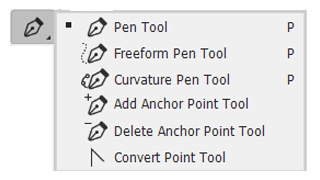
(1) 펜 툴(Pen Tool)
- 점과 점 연결
(2) 자유 펜 툴(Freeform Pen Tool)
- 마우스 드래그로 자유롭게 형태를 잡을 수 있음.
(3) 앵커 포인트 추가 툴(Add Anchor Point Tool, 기준점 추가 툴)
- 생성된 패스에 점(앵커 포인트) 추가
(4) 앵커 포인트 삭제(Delete Anchor Point Tool, 기준점 삭제 툴)
- 생성된 패스에 점 삭제
(5) 포인트 변환 툴(Convert Point Tool, 기준점 변환 툴)
- 곡선 패스의 경우 => 핸들을 끊어서 직선으로 변경
- 직선 패스의 경우 => 핸들을 넣어서 곡선으로 변경
2) 펜 툴로 패스 그리기
(1) 직선 패스
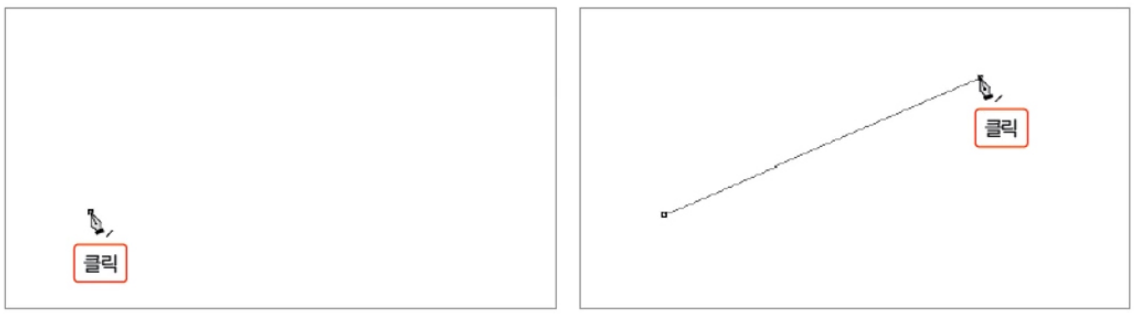
- 시작점 클릭 -> 끝점 클릭
- <Shift> 누른 채로 끝점 클릭 => 45˚, 수직, 수평
(2) 곡선 패스
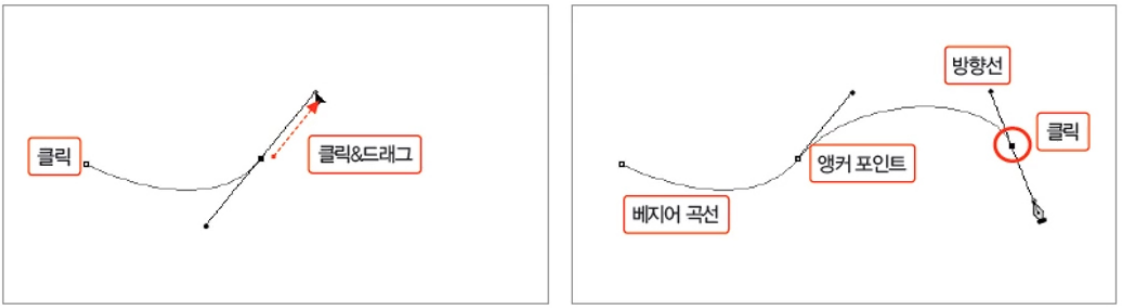
- 시작점 클릭 -> 두 번째 지점 클릭한 채로 화살표 방향으로 드래그(주의! 이때 클릭 유지하기) -> 세 번째 지점 클릭 => 방향선의 영향으로 자연스러운 곡선이 만들어짐.
(3) 방향선이 없는 곡선 패스
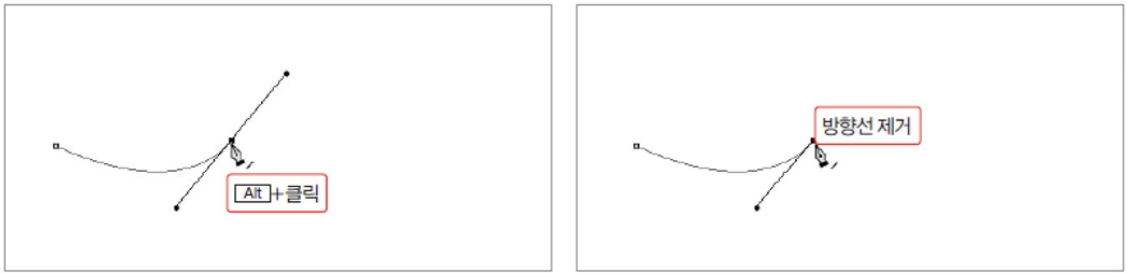
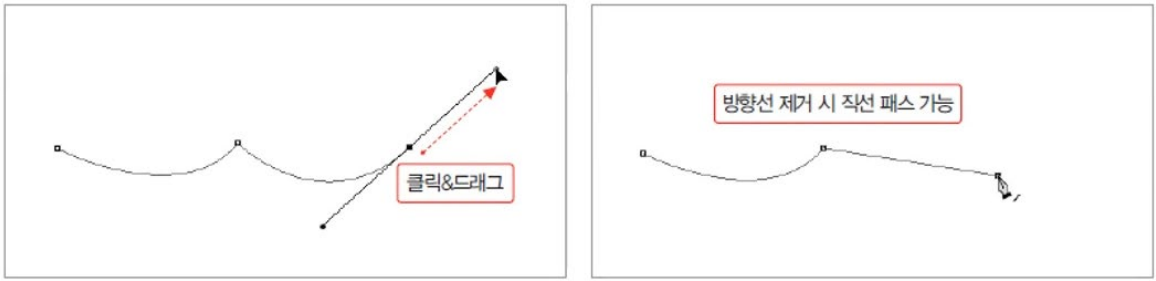
- 임의로 만들어진 방향선 제거로 자유롭게 곡선 패스를 그릴 때, 곡선 패스 -> 직선 패스로 전환할 때
==> <Alt>를 눌러서 방향선 제거 후 패스 만들기
(4) 열린/닫힌 패스
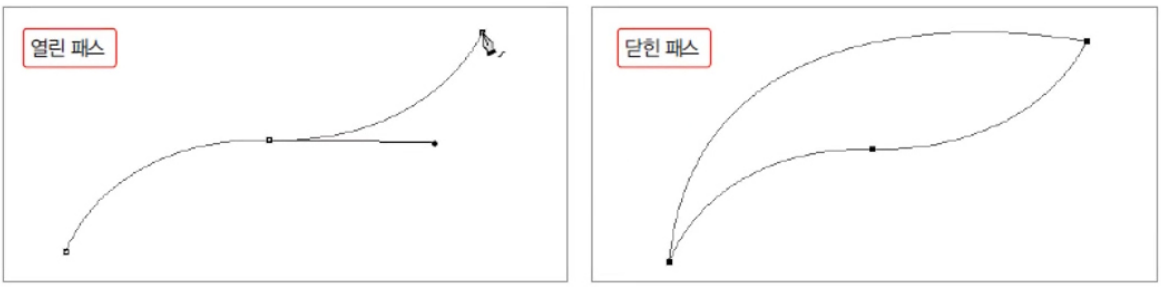
① 열린 패스 : 시작점과 끝점이 끊어진 패스
- 대부분의 패스는 닫힌 패스로 만들어 선택 영역으로 지정
② 닫힌 패스 : 시작점과 끝점이 맞닿은 패스
- 주로 선을 그릴 때 사용
3) 패스 수정하기
- 펜 툴로 만들어진 패스 => 기준점 추가/삭제 가능, 곡선 패스 -> 직선 패스로 수정 가능
- 패스 선택 툴과 직접 선택 툴을 이용 => 패스의 이동, 수정 가능
(1) 앵커 포인트 추가 툴(Add Anchor Point Tool)
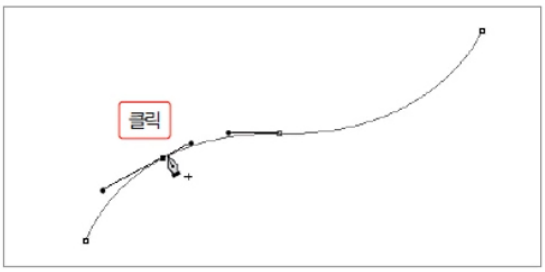
- 기존 패스에 기준점 추가
(2) 앵커 포인트 삭제 툴(Delete Anchor Point Tool)

- 기존 패스의 기준점 삭제
(3) 포인트 변환 툴(Convert Point Tool)
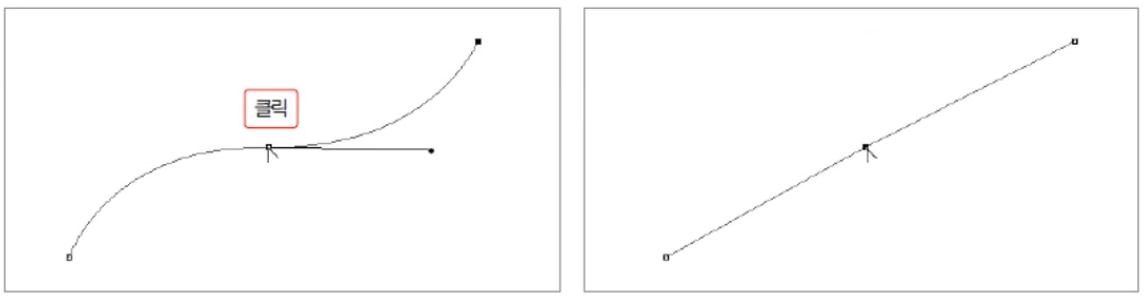
- 패스 기준점의 속성 변경
- 곡선 패스 -> 직선 패스 / 직선 패스 -> 곡선 패스
# 패스 자유롭게 그리기
(4) 프리폼 펜 툴(Freeform Pen Tool)
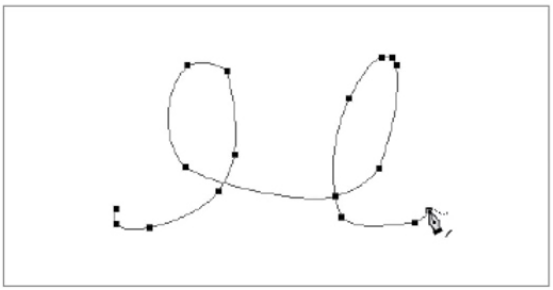
- 브러시처럼 드래그한 형태 그대로 패스 생성
(5) 패스 선택 툴(Path Selection Tool)
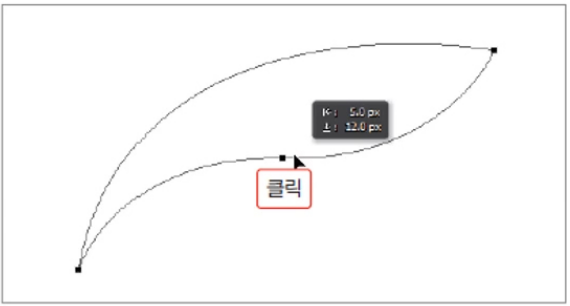
- 패스의 전체 기준점 선택
(6) 직접 선택 툴(Direct Selection Tool)
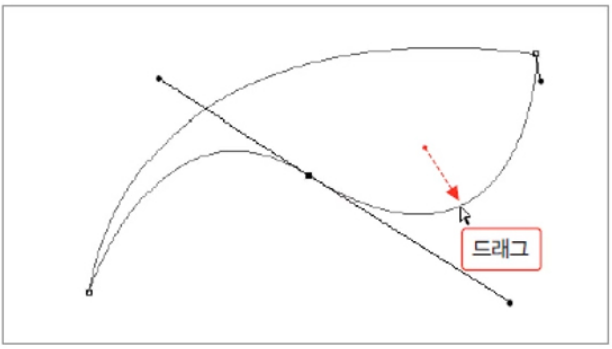
- 패스의 베지어 곡선과 기준점을 각각 선택 가능
+) 베지어 곡선(Bezier Curve)
- 직선과 곡선 모두 그릴 수 있음.
4) 펜 툴로 셰이프(Shape) 만들기
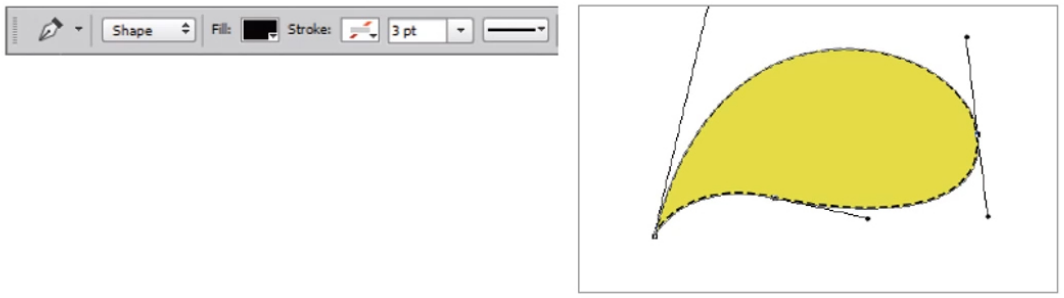
- 펜 툴 선택 -> 옵션 바에서 Shape 선택 -> 패스 안쪽 채울 색상을 Fill에서 지정함.
- Stroke 항목(포토샵 CC에서 새롭게 추가된 옵션)에서 테두리 색상, 두께, 형태 지정 -> 패스 그리기 => 점선을 쉽게 그릴 수 있음.
5) 펜 툴로 이미지 추출하기
- 피사체와 배경을 쉽게 분리할 수 있음.
- '누끼 딴다'고 표현하기도 함.
<아래 이미지는 패스 추출 전(원본 이미지)과 패스 추출 후 이미지임.>


① <Ctrl>+<O> 눌러서 패스 추출 -> .jpg파일 불러오기 -> 펜 툴 클릭 -> 옵션바에서 Path 선택
② 화면 적당히 확대 -> 시작점 클릭 -> 다음 지점 클릭 -> 화살표 방향으로 드래그하여 곡선 패스 만들기 -> <Alt> 누른 채로 두 번째 지점을 클릭하여 방향선 제거
(방향선 제거했기 때문에 직선 패스 그릴 수 있음.
③ 다음 지점 클릭 -> 외곽 형태에 맞춰서 전체적으로 패스 만들기 -> 시작점 클릭해서 패스 닫기
④ 패스 영역 지정 완료 시 <Ctrl>+<Enter>로 패스를 선택 영역으로 만들기
⑤ <Ctrl>+<J>로 선택 영역을 새 레이어로 복사 -> Layers 패널 - Background 레이어 - 눈 아이콘 클릭해서 병 소스만 정교하게 추출됐는지, Paths 패널에 Work Path가 추가된 것 확인
+) Work Path 저장
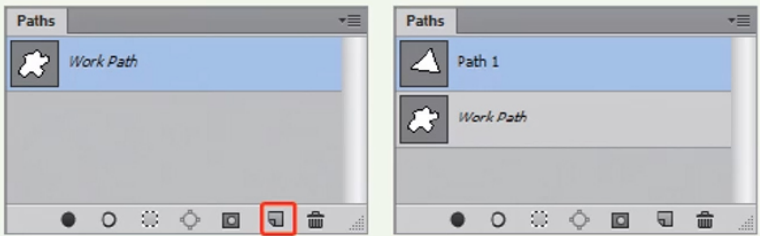
- 임시로 저장해놓은 패스
- 새 패스를 작업하면 삭제됨.
- 삭제 안 할거면 Path 패널에서 새 패스 만들기 아이콘 클릭 -> 패스 작업 진행
=> 저장된 패스를 언제든지 다시 선택하여 사용 가능
6) Path 패널
- 패스로 작업한 내용을 저장 및 관리함.
- [Window] - [Paths] 메뉴 클릭 -> 체크 표시하기

(1) 채울 패스 선택(Fill path with foreground color) : 패스에 전경색 채움.
(2) 외곽선 패스(Stroke path with brush) : 브러시 툴의 옵션바에서 선택한 브러시 설정대로 패스에 외곽선 그림.
(3) 선택 영역 만들기(Load path as a selection) : 패스대로 선택 영역 만듦.
(4) 패스 만들기(Maker work path from selection) : 선택 영역을 패스로 만듦.
(5) 마스크 추가하기(Add a mask) : 마스크 추가
(6) 새 패스 만들기(Create new path) : 새로운 패스 추가
(7) 패스 삭제(Delete current path) : 선택된 패스 삭제
참고 교재
<한빛미디어>맛있는 디자인 포토샵 CC 2021